Tin tức
Cài đặt driver Windows 10 chỉ bằng vài cú click chuột
Sau khi cài lại hệ điều hành thì toàn bộ phần mềm và một số software sẽ bị mất bắt buộc chúng ta phải cài lại, trước tiên chúng ta cần cài Driver bởi vì nó nhận diện ra phần cứng, sau đó tiếp tục cài software cần thiết. Như vậy, trong quá trình cài driver mà chúng ta cài thiếu sẽ bị ảnh hưởng vd: loa, touchpad không sử dụng được… điều đó sẽ giảm hiệu năng của máy.
Vì thế bài viết này, mình sẽ hướng dẫn cách cài đặt driver windows 10 chuẩn nhất đồng thời giảm được về lỗi màn hình xanh chết chóc đang phổ biến hiện nay.
1. Kiểm tra xem máy tính có thiếu driver hay không?
Cách kiểm tra driver bị thiếu: Giữ phím Windows và bấm phím X (Windows + X), sau đó chọn Device Manager. Hoặc có thể bấm phím Windows + R, rồi nhập devmgmt.msc, bấm phím Enter.
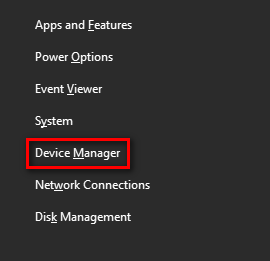
Nếu trong Device Manager không có mục nào bị chấm than vàng hay gạch chéo đỏ tức máy đầy đủ driver.
2. Cài đặt driver windows 10 từ trang chủ máy tính
Driver từ trang chủ của các hãng máy tính hay mainboard bao giờ cũng là chuẩn nhất. Bạn nên ưu tiên cài driver bị thiếu từ trang chủ, tuyệt đối không sử dụng các phần mềm tự cập nhật driver hay gói driver có sẵn trên mạng.
+ Máy tính Dell: Dell driver support, nhập Service Tag (ở mặt dưới của máy tính, hoặc bật cmd và gõ lệnh wmic bios get serial number)
+ Máy tính HP: Hp Support, chọn identify now để tự động phát hiện ra máy tính của bạn.
+ Máy tính Lenovo/thinkpad: Lenovo Support, chọn Auto-Detect My Product hoặc gõ tên máy tính của bạn vào ô tìm kiếm
+ Máy tính Asus: Asus Download Center, nhập Model máy của bạn vào.
+ Máy tính Sony: Tải driver máy tính Sony (tên Model ở mặt sau máy)
Thường driver cho phím Fn của Laptop là bạn phải tải thủ công. Driver Fn của HP là Hootkey, của Dell là Quickset, của Asus là ATKACPI driver & ATK hotkey tool… Chú ý rằng cả HP, Dell và Lenovo đều có tính năng tự động tìm kiếm và cài đặt driver.
3. Cài đặt driver windows 10 chuẩn bằng cách tìm kiếm thủ công
Driver bị thiếu hoặc không tương thích sẽ xuất hiện biểu tượng chấm than vàng ở mục Other devices. Để tìm driver bị thiếu, nhấp chuột phải vào dòng có biểu tượng chấm than vàng, chọn Properties.
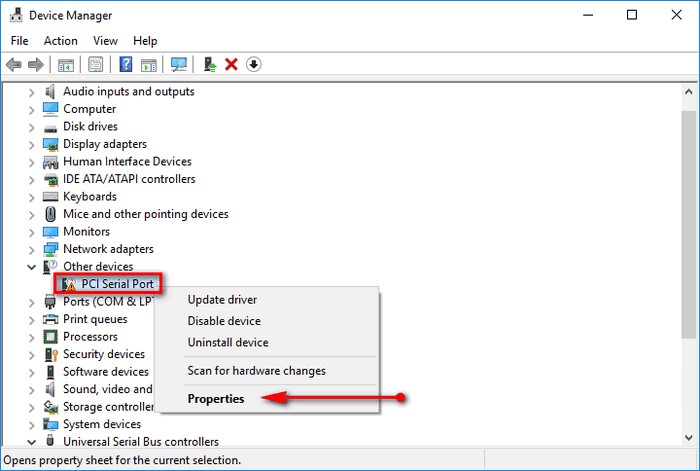
Chọn thẻ Details > Hardware Ids, nhấp chuột phải vào dòng đầu của mục Value và chọn Copy.
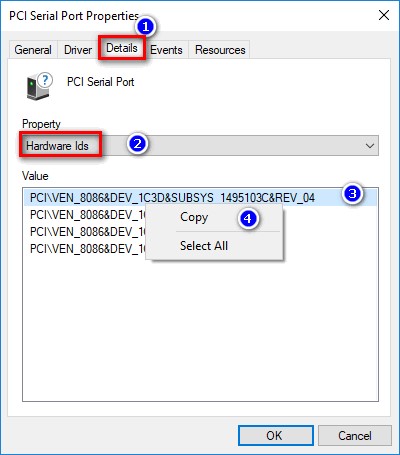
Như vậy, chúng ta đã có mã Ids của phần cứng bị thiếu Driver. Dán Ids này vào phần tìm kiếm của trình duyệt để tìm kiếm driver bị thiếu.
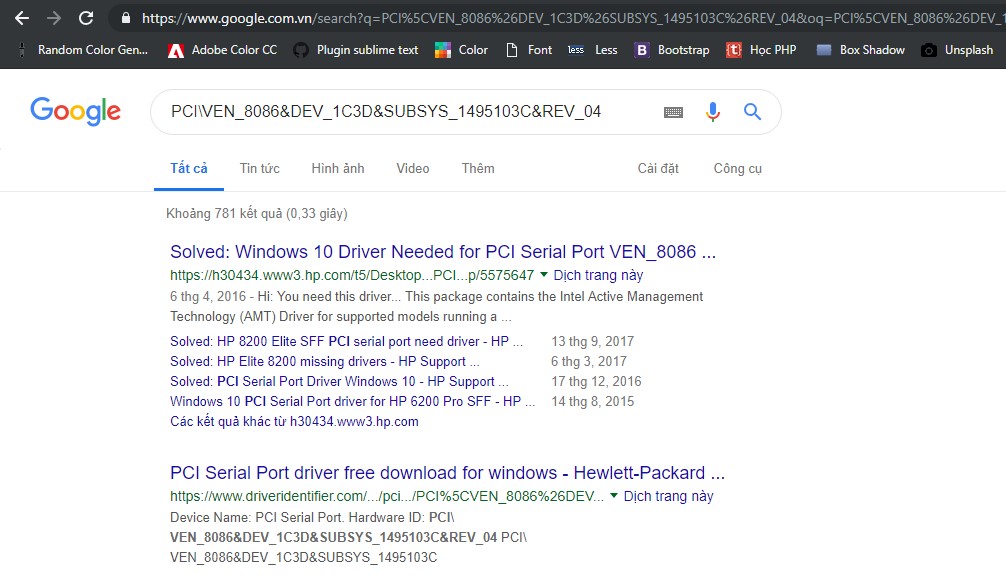
Trong kết quả tìm kiếm thì nên lựa chọn kết quả từ trang chủ của hãng máy tính của bạn ( hình trên HP).
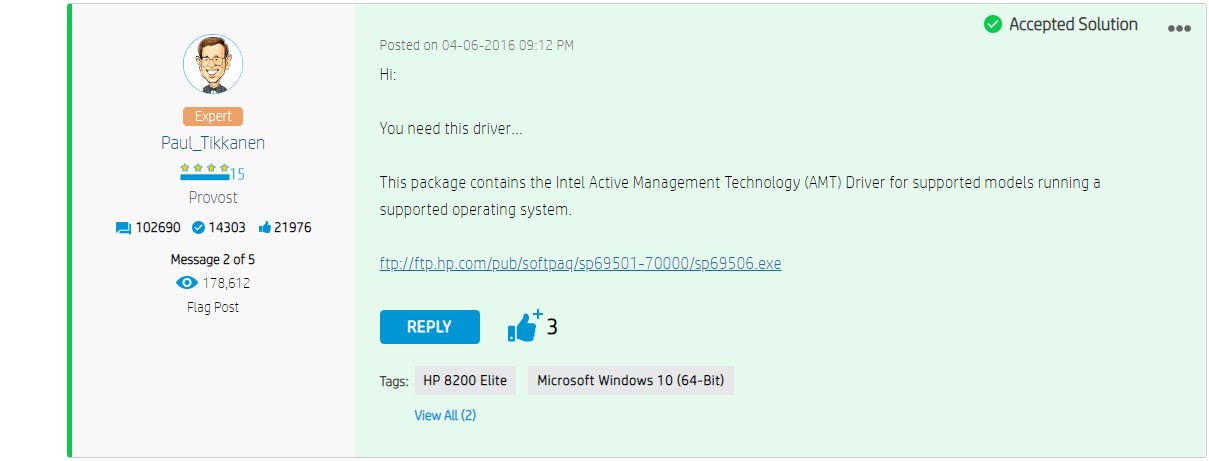
Sau khi nhấp vào đường dẫn kết quả tìm kiếm, mình đã tìm được driver bị thiếu như hình trên.
